- Outlook 365 On Mac
- Setup Hotmail In Outlook
- Outlook 365 Mac Setup
- How To Set Up Hotmail In Outlook For Mac In Office 365 Outlook
- Hotmail In Outlook 2007
May 27, 2020 Open Outlook and go to the “File” tab and select “Account Settings.” A new wizard will appear on the screen. Click “ New.” In the next step, select “ Manual setup ” and click “ Next.”. Jan 31, 2020 How to Set Up Hotmail in Outlook for Microsoft 365 In 2018, Microsoft removed the connected accounts feature from the web version of Outlook. Therefore, you must reconnect your email accounts to the newer version.
Moving an email account to Office 365 is the hottest trend amongusers. Every second person is looking for ways to shift his/her email applicationdata to O365 cloud account as it offers various productivity services apartfrom mailing, thus making data management easier. So, to get the most of Office365 services, many Hotmail users are migrating emails from Hotmail to Office365.
Are you also a Hotmail user and want to add Hotmail emails to Office 365 webmail, but don’t know the process for the same? Then follow this blog that will explain step by step process for how to add Hotmail to Office 365 account. There are many such users who are searching for easy and accurate migration solution for Hotmail to Office 365 Migration. So, check out this blog for getting straightforward solution to all your queries like:
- How to migrate email from Hotmail to Office 365 includingall email properties?
- Can I transfer Hotmail emails to Office 365 withalong with their attachments?
- How difficult is it for a novice user to addHotmail to Office 365 account?
Outlook 365 On Mac
Internet will yield a lot of results for your queriesregarding methods for adding Hotmail to Outlook.com ; some of which are paidand some others free. It is up to you to use the best method, depending uponyour requirements and of course budget. Let’s explore a few methods that willhelp you add Outlook.com to Office 365.
Manual Method for Adding Hotmail to Office 365 Webmail
To add Hotmail emails to O365, first you need to backupHotmail data in PST file and then upload this PST file in Office 365 webmail. Tosave Hotmail backup in Outlook, you have to configure your Hotmail account in MicrosoftOutlook application. Follow these steps for the same :
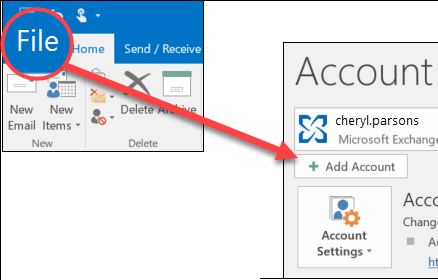
Setup Hotmail In Outlook
- Configure Hotmail account in MS Outlook
- Open Outlook. Go to File Menu and under Info Tab, click on Add Account
- Enter your Hotmail credentials and click Next
- The synchronization process will start, asking you to again enter your Hotmail password.
- Once the synchronization process is completed, you can see all your Hotmail emails and other data available in Outlook.
- Now, get PST file for your Hotmail account from this location : C:UsersAdminDocumentsOutlook Files
- And save it at your desired location
- Now import PST file in Office 365 account.
Limitations of Manual Method
- The process is very time consuming as it isdivided in two phases, each involving a lot of steps
- Missing a single step may corrupt or delete yourcrucial data.
- Proper technical training/ skills are requiredto manually add Hotmail emails in Office 365
- Failure of manual method may cause a big loss toyour business
Get Automated Solution to Add Hotmail Account to O365 Webmail
Considering the problems and limitations of manual method, an automated solution is suggested that will provide assured solution for Hotmail to Office 365 backup. The tool is easy to use and provides simple steps for user to know how to add Hotmail to Office 365 account, which are as follows :
- Now launch the software and choose Hotmail from the Email Source list.
- Enter your Hotmail email address and password and click Login
- The software will load all Hotmail folders on its left panel
- Now from the Saving Options, choose Office 365
- Enter your Office 365 login ID and password. Choose required filters and mail folders for selective migration. Finally click on Backup button.
- The software will start Hotmail to O365 migration process and on completion, open a new window showing the message “Conversion done successfully.”
- Once you click on OK button, a log file will open showing the complete migration status. Save it as TXT file for future reference. Finally click OK to finish the process.
Key Features of Hotmail to Office 365 Tool
- Provides direct transfer of Hotmail emails to O365 account
- Maintains accurate email properties including Meta headers, formatting, images, links etc.
- Import attachments too and keeps their originality maintained
- Retains precise folder hierarchy during the entire Hotmail to office 365 migration process
- Provides a complete conversion log report, useful for future records
- Supports selective email backup, depending upon various filters – To, From, Subject, Date Range
- Simple to use application for non-technical users
- Supports all Windows OS, including Windows 10
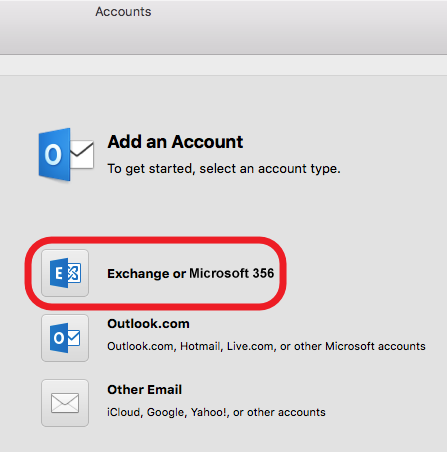
Let’s Conclude
Outlook 365 Mac Setup
The above article has described both manual and third party solutionfor adding Hotmail to Office 365. Depending upon you requirements, you can optfor any method. If you go with manual method then first make sure that you knowall the technical details of the entire procedure. Or you can use Hotmail toOffice 365 Tool that also comes with FREE demo edition for complete evaluationpurpose and learn how to add Hotmail to Office 365. FREE utility also let youmove first 20 emails from each selected Hotmail folder to OWA account.
Get Outlook for Mac
Outlook is included with Microsoft Office 365. Faculty and staff with full-service SUNet IDs can download Microsoft Office for Mac via webmail for free. See the Microsoft Office page for more information.
Configure Outlook
You can configure Microsoft Outlook to access your Office 365 account by setting up an Exchange connection. An Exchange connection provides access your email, calendar, contacts, and tasks in Outlook.
How To Set Up Hotmail In Outlook For Mac In Office 365 Outlook
Note: Two-step authentication may also be required.
Hotmail In Outlook 2007
- Launch Outlook.
- On the Outlook menu, click Preferences and then click Accounts.
- Select Exchange or Office 365 for the account type
- Enter the following information for your Exchange account:
- Email Address: your @stanford.edu email address
- Method: User Name and Password
- User name: sunetid@stanford.edu
- Password: your SUNet ID password
- Configure automatically: checked
- Click Add Account.
- A message displays asking whether you want to allow the Outlook autodiscover server to configure your settings. Check Always use my response for this server and click Allow.
- Your Exchange account settings display. Close this window.



