Why to transfer disk image to a new hard drive?
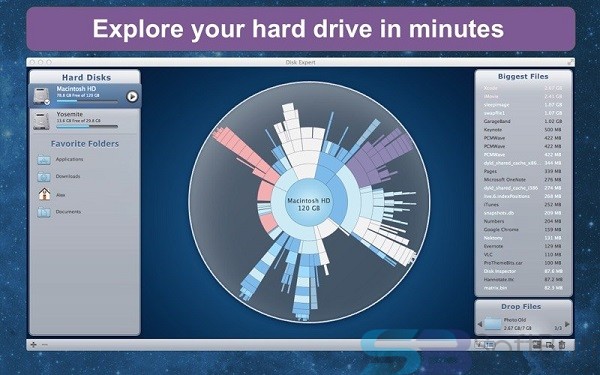
Mac disk image extractor free download - PDF Image Extractor, Active@ Disk Image, Disk Drill, and many more programs. Download Disk Imager for Mac to mount, create, resize, and get info about disk images. But I downloaded this, only to find that it is not, in fact, an image of the actual Snow Leopard installation DVD. Other reivewers have commented on the contents - but for the purpose I was hoping to use it for - creating a DVD to boot a Mac from and install Snow Leopard, like I used to be able to do with my now-misplaced original DVD, this.

Each computer has a hard drive installed in it, which is used to store files for theoperating system, software programs, and a user’s personal files. Those files are not onlyindispensable for the computer to function properly but also of great importance for you.However, hard disk errors like hard drive error code 0142, hard diskerror 301 happen now and then. How to ensure the safety of the crucial data on thehard drive?
Hard drive image transfer is the answer. After creating a disk image when the drive worksfine, you can restore the disk image to another drive to retrieve all your data anytime youneed. What’s more, you can transfer disk image by disk clone, creating an exact copy thatyou can swap in and boot up right away when serious problems occur. To make the imagetransfer process smooth and easy, you need powerful hard drive image software.
Best hard drive image software you can try
AOMEI Backupper Standard, the bestbackup software for free, is such a tool you are looking for. To transfer disk image toa new hard drive, you can use the function of Disk Restore or DiskClone. Disk Restore requires you to backup the original disk and generate animage file first while Disk Clone copies all the files directly so you can use thedestination drive without the restoration process.
If you transfer disk image to an SSD, the built-in SSD Alignment featurewill make the destination drive 4K-aligned automatically, which greatly improves thereading/saving time on the SSD. All Windows PC operating systems including Windows10/8.1/8/7/Vista/XP are supported. Just download AOMEI Backupper and follow the instructionsbelow to realize hard drive image transfer.
Download Freeware
Win 10/8.1/8/7/XP
Secure Download
How to transfer disk image to an SSD easily?
Preparations:
▶ Connect the target SSD to your computer and make sure it is detected.
▶ Backup the original disk inadvance if you choose Method 1.
▶ Backup files on the destinationSSD if you choose Method 2, because the target drive will be overwrittenduring the cloning process.
Method 1: Restore the disk image to the SSD
1. Install and run AOMEI Backupper. Click “Home” on the left pane, find the disk backup task,and select “Restore” from the expanded menu.
2. Select “Restore the entire disk”, click on the disk and click “Next”.
3. Select the SSD as the restoration destination and click “Next”.
4. Tick “SSD Alignment” to improve the performance of the target SSD. Confirm the operationand click “Start Restore”.
>> Edit Partitions:you can edit partitions on the destination SSD as per your need.
>>Universal Restore: tick this option if you transfer the disk image to a newcomputer, thus ensuring the system is bootable after recovery.
Mac Os System Image File
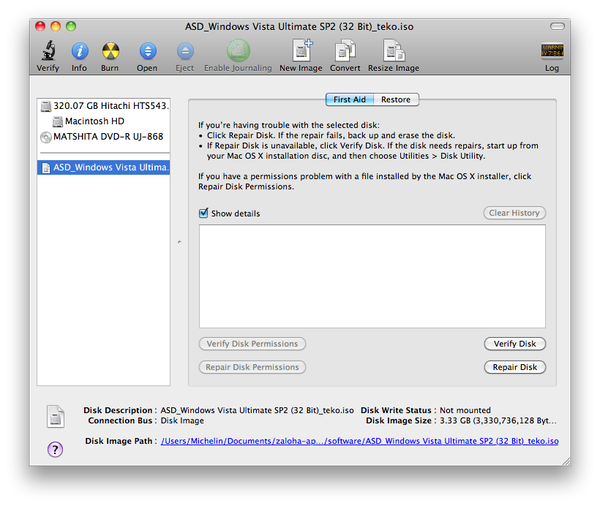
Method 2: Clone the current drive to the SSD
1. Launch AOMEI Backupper. Click “Clone” on the left pane and select “Disk Clone”.
2. Select the current disk as the source disk and the SSD as the destination disksuccessively.
3. Tick “SSD Alignment”. Confirm the operation and click “Start Clone”.
>> Sector bysector clone: it will clone every sector on the source drive no matter it is used ornot, which will take more time and occupy more storage space.
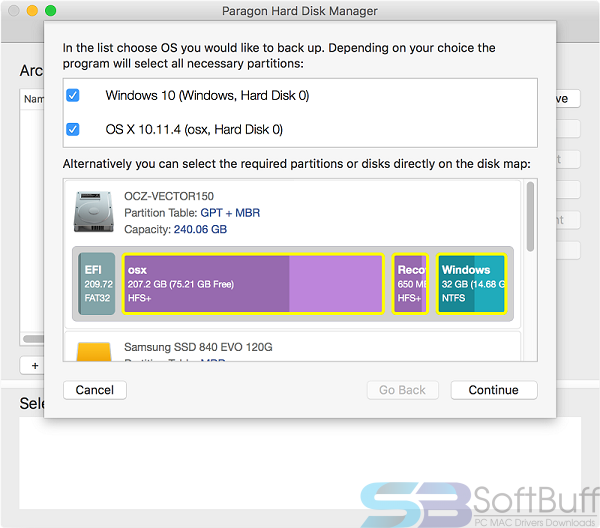
To sum up
AOMEI Backupper offers you two effective solutions to transfer disk image to a new harddrive. Besides, to protect the operating system or a specific partition, you can performSystem Backup or Partition Backup via AOMEI Backupper. If you want to backupfiles in Windows Server 2019, you may try AOMEI Backupper Server. Go for this toolright now!
Mac Disk Image Download
These advanced steps are primarily for system administrators and others who are familiar with the command line. You don't need a bootable installer to upgrade macOS or reinstall macOS, but it can be useful when you want to install on multiple computers without downloading the installer each time.
What you need to create a bootable installer
- A USB flash drive or other secondary volume, formatted as Mac OS Extended, with at least 12GB of available storage
- A downloaded installer for macOS Big Sur, Catalina, Mojave, High Sierra, or El Capitan
Download macOS
- Download: macOS Big Sur, macOS Catalina, macOS Mojave, or macOS High Sierra
These download to your Applications folder as an app named Install macOS [version name]. If the installer opens after downloading, quit it without continuing installation. To get the correct installer, download from a Mac that is using macOS Sierra 10.12.5 or later, or El Capitan 10.11.6. Enterprise administrators, please download from Apple, not a locally hosted software-update server. - Download: OS X El Capitan
This downloads as a disk image named InstallMacOSX.dmg. On a Mac that is compatible with El Capitan, open the disk image and run the installer within, named InstallMacOSX.pkg. It installs an app named Install OS X El Capitan into your Applications folder. You will create the bootable installer from this app, not from the disk image or .pkg installer.
Use the 'createinstallmedia' command in Terminal
- Connect the USB flash drive or other volume that you're using for the bootable installer.
- Open Terminal, which is in the Utilities folder of your Applications folder.
- Type or paste one of the following commands in Terminal. These assume that the installer is in your Applications folder, and MyVolume is the name of the USB flash drive or other volume you're using. If it has a different name, replace
MyVolumein these commands with the name of your volume.
Big Sur:*
Catalina:*
Mojave:*
High Sierra:*
El Capitan:
* If your Mac is using macOS Sierra or earlier, include the --applicationpath argument and installer path, similar to the way this is done in the command for El Capitan.
After typing the command:
- Press Return to enter the command.
- When prompted, type your administrator password and press Return again. Terminal doesn't show any characters as you type your password.
- When prompted, type
Yto confirm that you want to erase the volume, then press Return. Terminal shows the progress as the volume is erased. - After the volume is erased, you may see an alert that Terminal would like to access files on a removable volume. Click OK to allow the copy to proceed.
- When Terminal says that it's done, the volume will have the same name as the installer you downloaded, such as Install macOS Big Sur. You can now quit Terminal and eject the volume.
Use the bootable installer
Determine whether you're using a Mac with Apple silicon, then follow the appropriate steps:
Apple silicon
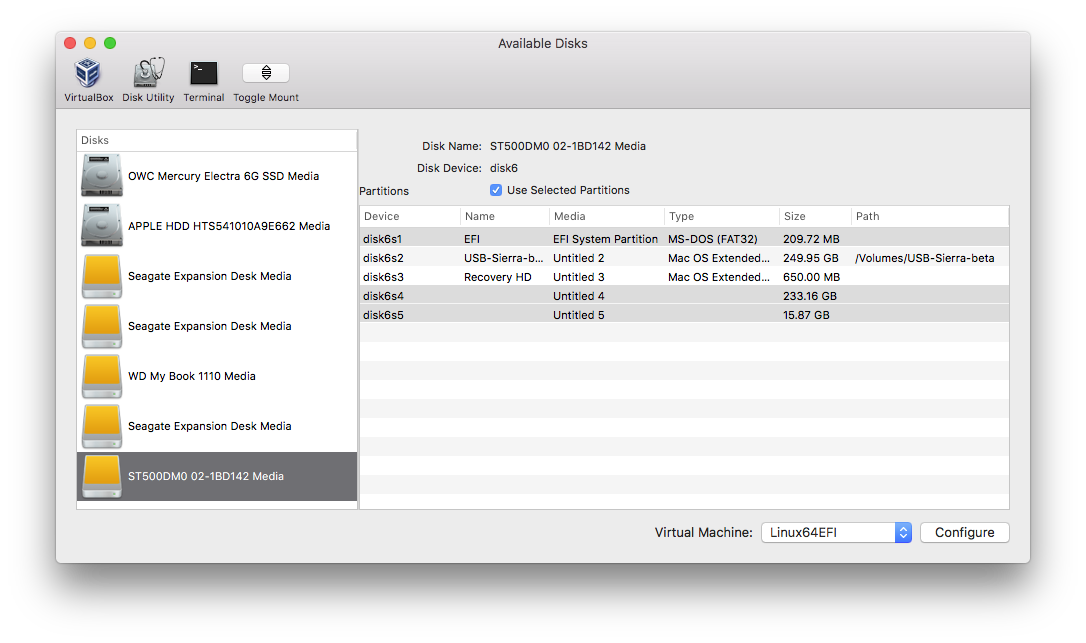
- Plug the bootable installer into a Mac that is connected to the internet and compatible with the version of macOS you're installing.
- Turn on your Mac and continue to hold the power button until you see the startup options window, which shows your bootable volumes and a gear icon labled Options.
- Select the volume containing the bootable installer, then click Continue.
- When the macOS installer opens, follow the onscreen instructions.
Intel processor
- Plug the bootable installer into a Mac that is connected to the internet and compatible with the version of macOS you're installing.
- Press and hold the Option (Alt) ⌥ key immediately after turning on or restarting your Mac.
- Release the Option key when you see a dark screen showing your bootable volumes.
- Select the volume containing the bootable installer. Then click the up arrow or press Return.
If you can't start up from the bootable installer, make sure that the External Boot setting in Startup Security Utility is set to allow booting from external media. - Choose your language, if prompted.
- Select Install macOS (or Install OS X) from the Utilities window, then click Continue and follow the onscreen instructions.
Learn more
How To Create A Disk Image
For more information about the createinstallmedia command and the arguments that you can use with it, make sure that the macOS installer is in your Applications folder, then enter the appropriate path in Terminal:
- Big Sur: /Applications/Install macOS Big Sur.app/Contents/Resources/createinstallmedia
- Catalina: /Applications/Install macOS Catalina.app/Contents/Resources/createinstallmedia
- Mojave: /Applications/Install macOS Mojave.app/Contents/Resources/createinstallmedia
- High Sierra: /Applications/Install macOS High Sierra.app/Contents/Resources/createinstallmedia
- El Capitan: /Applications/Install OS X El Capitan.app/Contents/Resources/createinstallmedia
Mac Os Virtual Disk Image Download
A bootable installer doesn't download macOS from the internet, but it does require an internet connection to get firmware and other information specific to the Mac model.



