Make sure your Mac is connected to the external storage device (for example, using a USB cable or over a network). Click the Finder icon in the Dock to open a Finder window, then do one of the following to move your files. Move files to the storage device: Select one or more files on the desktop or in a folder, then drag them to the storage device, listed below Locations in the Finder sidebar. From the Coriolis website: 'Support for this product has ended. IDefrag works fine on macOS 10.12 and earlier, but has some problems on macOS 10.13 (High Sierra). There will be no further updates or bug fixes; the product will remain available for download and purchase for the benefit of users running earlier versions of the macOS.'
Many external storage solutions, such as hard drives, USB thumbdrives, and CD and DVD burners, use the Universal Serial Bus (USB). FreeBSD provides support for USB 1.x, 2.0, and 3.0 devices.
Usb Mass Storage Support 1.3.5 Free For Mac Os
Note:
USB 3.0 support is not compatible with some hardware, including Haswell (Lynx point) chipsets. If FreeBSD boots with a failed with error 19 message, disable xHCI/USB3 in the system BIOS.
Support for USB storage devices is built into the GENERIC kernel. For a custom kernel, be sure that the following lines are present in the kernel configuration file:
FreeBSD uses the umass(4) driver which uses the SCSI subsystem to access USB storage devices. Since any USB device will be seen as a SCSI device by the system, if the USB device is a CD or DVD burner, do not include device atapicam in a custom kernel configuration file.
The rest of this section demonstrates how to verify that a USB storage device is recognized by FreeBSD and how to configure the device so that it can be used.
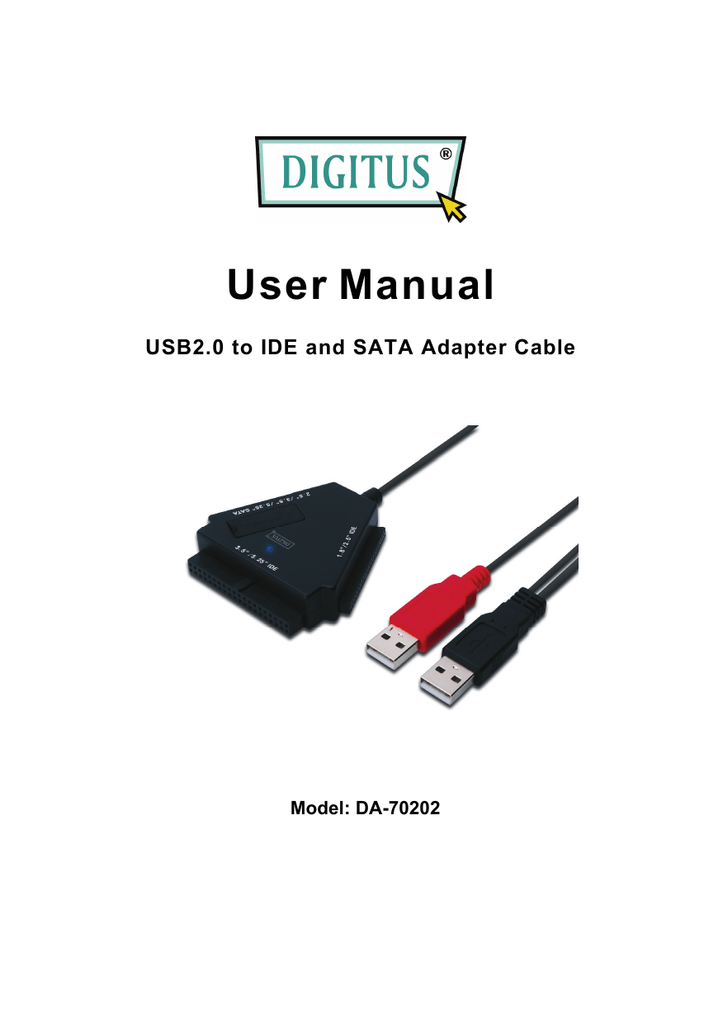
To test the USB configuration, plug in the USB device. Use dmesg to confirm that the drive appears in the system message buffer. It should look something like this:
The brand, device node (da0), speed, and size will differ according to the device.
Since the USB device is seen as a SCSI one, camcontrol can be used to list the USB storage devices attached to the system:
Alternately, usbconfig can be used to list the device. Refer to usbconfig(8) for more information about this command.
If the device has not been formatted, refer to Section 17.2, “Adding Disks” for instructions on how to format and create partitions on the USB drive. If the drive comes with a file system, it can be mounted by root using the instructions in Section 3.7, “Mounting and Unmounting File Systems”.
Warning:
Allowing untrusted users to mount arbitrary media, by enabling vfs.usermount as described below, should not be considered safe from a security point of view. Most file systems were not built to safeguard against malicious devices.
To make the device mountable as a normal user, one solution is to make all users of the device a member of the operator group using pw(8). Next, ensure that operator is able to read and write the device by adding these lines to /etc/devfs.rules:
Note:
If internal SCSI disks are also installed in the system, change the second line as follows:
This will exclude the first three SCSI disks (da0 to da2)from belonging to the operator group. Replace 3 with the number of internal SCSI disks. Refer to devfs.rules(5) for more information about this file.
Next, enable the ruleset in /etc/rc.conf:
Then, instruct the system to allow regular users to mount file systems by adding the following line to /etc/sysctl.conf:
Since this only takes effect after the next reboot, use sysctl to set this variable now:
The final step is to create a directory where the file system is to be mounted. This directory needs to be owned by the user that is to mount the file system. One way to do that is for root to create a subdirectory owned by that user as /mnt/. In the following example, replace usernameusername with the login name of the user and usergroup with the user's primary group:
Suppose a USB thumbdrive is plugged in, and a device /dev/da0s1 appears. If the device is formatted with a FAT file system, the user can mount it using:
Before the device can be unplugged, it must be unmounted first:
After device removal, the system message buffer will show messages similar to the following:
USB devices can be automatically mounted by uncommenting this line in /etc/auto_master:
Then add these lines to /etc/devd.conf:
Reload the configuration if autofs(5) and devd(8) are already running:

autofs(5) can be set to start at boot by adding this line to /etc/rc.conf:
autofs(5) requires devd(8) to be enabled, as it is by default.
Start the services immediately with:
Each file system that can be automatically mounted appears as a directory in /media/. The directory is named after the file system label. If the label is missing, the directory is named after the device node.

The file system is transparently mounted on the first access, and unmounted after a period of inactivity. Automounted drives can also be unmounted manually:
This mechanism is typically used for memory cards and USB memory sticks. It can be used with any block device, including optical drives or iSCSILUNs.
There are two USB modes used for connecting to MP3 players to computers:
• Mass Storage Class (MSC)
• Media Transfer Protocol (MTP)
Windows systems support both MSC and MTP mode. Mac systems only support MSC mode.
MTP mode is the preferred method for connecting to Windows systems because it supports more features for transferring content to players. These features include creating playlists, setting up autosync, transferring DRM-protected content (licensed, copy protected) and album art linking.
Current Sansa players also have a third menu selection for Auto-detect. Auto-detect will connect in MTP mode when it detects a Windows system. For all other connections, it will connect in MSC mode.
*See answer ID 207 on how to change the Sansa player from MSC to MTP mode or vice-versa.
Mass Storage Class (MSC)
USB specifications define MSC as a standard for connecting removable drives. MSC is a set of protocols for managing communication between USB storage devices and operating systems. This is protocols set used for USB flash drives, external hard drives and card readers. Sansa players in MSC mode are seen by Windows and Mac systems as removable drives.
MSC mode provides Plug and Play support for current Windows and Mac systems:
• Driver support is native in WIN XP, Vista and WIN 7
• Driver support is native in Mac OS 9.1+
• No special drivers required for installation with current systems
Note: MSC mode can be used to test connectivity when having problems using MTP mode.
Usb Mass Storage Support 1.3.5 Free For Mac 7
Media Transfer Protocol (MTP)
MTP is a protocol developed by Microsoft to connect portable devices to a Windows PC and synchronize digital media content between them. MTP facilitates the transfer of media files and associated metadata to/from devices. Applications like Windows Media Player rely on MTP for management of media files and configuration data when transferring content to portable devices. MTP provides the following features:
Playlists, Album Art, Metadata
• WMP, Rhapsody, Napster (and other apps) can sync playlists
• Link album art and other features from metadata
• Changes to metadata properties, such as ratings, can be communicated when the file is synchronized
AutoSync Option
• Windows Media Player can be configured to automatically manage the transfer of content to an MTP-compatible device upon connection.
• Automatically sync playlists and changes
DRM Support
• MTP provides support for transferring DRM (copy protected) licensed content
• Supports Programs that transfer of subscription-based music content (e.g. Rhapsody, Napster)
• Supports programs that transfer of copy protected licensed audiobooks (e.g. Audible, OverDrive)
Device Limitation Management
• Using MTP, a PC can detect a compatible device’s capacity limitations as well as the file types it is capable of supporting.
Portable Device Status
• MTP-compatible devices appear as Portable Devices in the Windows Explorer and do not require “safe removal” or drive letter assignment.
MTP Minimum System Requirements:
Windows XP SP2 and WMP 10 (or higher)
• MTP protocols first introduced in WMP 10
• Windows XP comes with WMP 9, requires update to WMP 10 or 11
• Windows Vista comes with WMP 11
• Windows 7 comes with WMP 12
Note: WIN XP comes with WMP 9 by default. This is a common problem with Sansa player being detected on WIN XP. SanDisk recommends upgrading to WMP 11.



