This post is to share the information about how to manually download VMware tools ISO image for various Operating systems based on VMware vSphere versions including the latest version of vSphere such as vSphere 6.5 . VMware tools varies for each and every operating system. When we try to install or Upgrade VMware tools using vSphere client, It will automatically mount the associated VMware tools ISO into virtual CD ROM drive of your virtual machine based on the Guest Operating system of the virtual machine. If in case you face any problem with mounting VMware tools ISO image to the virtual machine using vSphere client, you can manually download VMware tools ISO image from the VMware website and install it manually on the respective guest operating system.

Manually Download VMware Tools ISO Image
Installing VMware Tools in a NetWare Virtual Machine Power on the virtual machine. Prepare your virtual machine to install VMware Tools. Choose VM Install VMware Tools. The remaining steps take place inside the virtual machine. Load the CD-ROM driver so the CD-ROM device mounts the ISO image as a volume. Do one of the following. Darwin.iso supports Mac OS X versions 10.11 and later. For details on linux.iso, refer to VMware Tools 10.3.21 Release Notes. For details on solaris.iso, refer to VMware Tools 10.3.10 Release Notes. VMware Tools ISO images are frozen for some end of life guest operating systems. Some ISO images are not included with ESXi in the tools-light VIB. A display driver for Mac OS 10.5+ running as a VMware guest OS. Update September 7th, 2014: As of VMware Fusion 7.0.0, VMware Tools for Mac (darwin.iso) - VMwareGfx.kext has all the features of VMsvga2 and is maintained by VMware. It is recommended to transition to VMwareGfx.kext, as VMsvga2 is no longer under development.
vSphere 6.5 Blog posts:
What’s New with VMware vSphere 6.5?
vSphere 6.5 -What’s New with vCenter 6.5?
What’s New with Virtual SAN 6.5? – New Features Overview
vSphere 6.5 -What’s New with vSphere 6.5 HA & DRS
vSphere 6.5 – What’s is in VMware vSphere 6.5 Fault Tolerance?
Download VMware vSphere 6.5 – Get your Copy to Evaluate!!!
vSphere 6.5 – Deploying vCenter appliance 6.5
Deploying vCenter 6.5 External Platform Services Controller
Deploying vCenter Server appliance 6.5 with External PSC
vSphere 6.5 – Configuring vCenter Server 6.5 HA
vSphere 6.5 – vCenter 6.5 Native HA Failover Testing
vSphere 6.5 Configuration Maximums – What’s New?
vSphere 6.5 – How VM’s are Secured using vSphere 6.5 Security Features?
Migrate Windows vCenter Server 6.0 to vCenter Server appliance 6.5
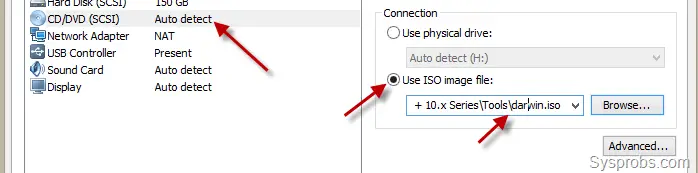
vCenter Server Appliance 6.5 Posts
The Ultimate Revelation Of Reset VCSA 6.5 Root Password in 60 seconds
6 Basic Commands to Interact with VCSA 6.5 Embedded VPostgres Database
6 Tips for Configuring Firewall To Manage VCSA 6.5 Postgres Database Remotely You Can Learn From VMwareArena
How to Connect VCSA 6.5 Embedded Postgres Database using pgAdmin (With GUI) -VMware Unsupported
WinSCP Connection to VCSA failed – “Received too large SFTP packet”
How to Backup vCenter Appliance 6.5 Embedded Postgres Database
How to Monitor vCenter Server Appliance 6.5 performance using vimtop
Become an Expert on vCenter Server appliance Log File Location in 120 seconds
How to Backup And Restore VCSA 6.5 – The Ultimate Cheatsheet
How to Join VCSA 6.5 to Active Directory Domain from Web Client
How to Configure Active Directory Authentication for vCenter Server 6.5
In this article, we’ll examine how to install VMware Tools on macOS High Sierra virtual machine on VMware vSphere server.
How to Install VMware Tools for macOS High Sierra
Vmware Tools Darwin.iso Download

You need to setup VMware Tools for the macOS virtual machine that you have installed on vSphere. Under normal circumstances, you can set up VM Tools for virtual machine by following the path to Actions / Guest OS / Install Tools.
When you try to setup VMTools on a macOS virtual machine running on VM ESXi, the VM ISO image does not add to the VM. So, after shutting down the macOS VM and add the darwin.iso file to the VM, you can start installing it.
In the previous articles, we installed macOS on vSphere. In this article, we will install macOS VMware Tools on vSphere.
How to Setup VMware Tools for macOS High Sierra 10.13.4/5/6 on vSphere 6.7U2/6.5
To setup VMware Tools on VMware ESXi, follow the steps below in order.
Minitool partition wizard 8 full crack. Step 1
Power off the macOS VM and click Edit to open the virtual machine’s settings. Then, click CD/DVD Drive 1/ Datastore to add the darwin.iso file to the VM.
Step 2
Click the Browse button.
Step 3
To copy the ISO image inside vSphere ESXi, click the Upload button.
Step 4
Select the Darwin.iso file you downloaded to your computer from the button at the bottom of the article and click the Open button.
Step 5
Select the Darwin.iso file on Datastore.
Step 6
Save the macOS High Sierra virtual machine settings by clicking on the Save button.
Step 7
Now, power on the virtual machine.
Step 8
As you can see in the image below, the ISO file is now integrated into the system. Double-click the darwin.iso file to start the setup.
In the setup window, click Install Tools.
Step 9
In the VMTools Installer window, click the Continue button.
Step 10
Start the setup of VM software for macOS by clicking the Install button without changing the location where the files will be copied.
Step 11
Click the Continue Installation button.
Step 12
Type your macOS Root password and click on the Install Software button.
Step 13
You need to configure the security setting to allow VM Tools setup when you encounter the System Extension Blocked warning. Click the Open Security Preferences button.
Step 14
To allow VM Tools for macOS, click Allow.
Step 15
After successfully installing VM Tools on ESXi, click the Restart button.
Step 16
When the VM restarts, you can now use full-screen mode.
Final Word
In this article, we have installed VM Tools for macOS 10.13.4/5/6 virtual machine on the ESXi server virtualization operating system. Thanks for following us!
Related Articles
♦ How to Setup vSphere ESXi
♦ How to Download vSphere Hypervisor ISO
♦ Download Mac OS High Sierra 10.13.4 ISO
♦ How to Setup Windows 10 on vSphere ESXi
♦ How to Setup Windows 7 on vSphere ESXi
Download Darwin.iso for macOS
Vmware Tools Iso File
You can download the darwin.iso file for Mac OS machine installed on VMware ESXi by clicking the following button…



