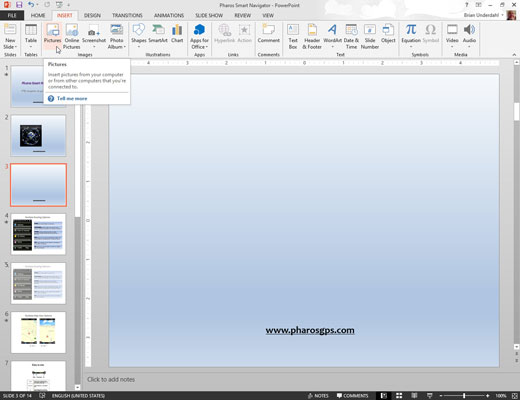
- How To Put Fraction Into Powerpoint For Mac 2011 Insert Youtube Video
- How To Put Fraction Into Powerpoint For Mac 2011 Help
- How To Put Fraction Into Powerpoint For Mac 2011 Full
- How To Put Fraction Into Powerpoint For Mac 2011 Version
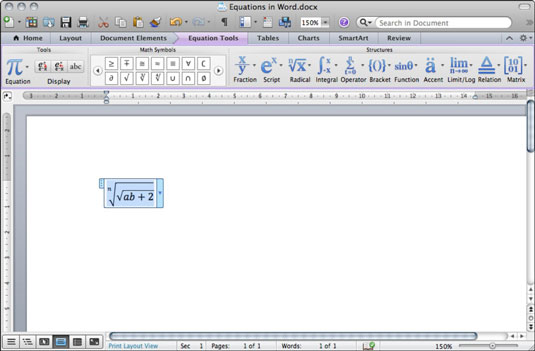
How To Put Fraction Into Powerpoint For Mac 2011 Insert Youtube Video
In PowerPoint, you can use category names, series names, or values asData Labels within charts -- more often than not,most charts show values as Data Labels -- and values denote numbers! When you use numbers as Data Labels, you may want to format them forseveral reasons such as limiting or expanding the number of decimal digits shown, or including the currency symbol along with the values,or show the value in percentage etc. By default, PowerPoint just shows numbers without any formatting, as shown in Figure 1,below.
Embed new fonts into PowerPoint 2. Be Sure to Embed All the Font Characters. And what I like to do is to choose the second option, Embed all characters. So that even if I don't use the letter Q, for example, in my presentation, the viewer will be able to use that font, and that letter when I send them the file. Learn how to write fractions in Microsoft Word 2010.

Driver canon pixma mp250 mac.
Figure 1: Default Data Labels
Since all data for a chart in PowerPoint comes from Excel, you canformat the Data Labels withinExcel itself, but that approach will cause the entire values within the chart to follow the same formatting -- including the axes!Fortunately, you can format the values used within only the Data Labels in PowerPoint 2011. Follow these steps to learn more:
How To Put Fraction Into Powerpoint For Mac 2011 Help
- Select the chart -- this displays the Chart Layout and Format tabs on theRibbon area -- select the Chart Layout tab,as shown highlighted in red within Figure 2. Within the Chart Layout tab,click the Data Labels button (highlighted in blue within Figure 2) toopen the Data Labels menu. Within the Data Labels menu select Data Label Options asshown in Figure 2.
Figure 2: Select the Data Label Options
Alternatively, select the Data Labels for a Data Series in your chart and right-click (Ctrl+click) to bring up a contextual menu -- fromthis menu, choose the Format Data Labels option as shown in Figure 3.
Figure 3: Select the Format Data Labels option - Either of the above options will summon the Format Data Labels dialog box -- make sure that the Number option is selected within the sidebar as shown highlighted in red within Figure 4.
Figure 4: Number option within Format Data Labels dialog box - When you select the Number option, initially you will see that all options are greyed out as shown inFigure 4, above. To make them active, just deselect the Linked to source check-box that you can seehighlighted in blue within Figure 4, above. This will make all options active, as shownin Figure 5.
Figure 5: Linked to the source check-box deselected
Out of various Number formats that you can see within Category list in Figure 5 above, most commonlyused formats are Number, Currency, Accounting, and Percentage. Letus explore these options one by one:A. Number
This option is used to display the numbers in general format. Select the Number optionwithin the Category list to access the options that you can see in Figure 6.
Figure 6: Number format options within the Format Data Labels dialog box
The options that you get within Number format are:- Decimal places: You can decide the number of decimal places you want to show in the Data Labels. Type within thebox the number of decimal places to be shown, or use the up and down arrows.
- Use 1000 Separator (,): Select this check-box to use a comma to group the digits in thousands.
- Negative numbers: Here, select a format in which you want the negative numbers to be displayed.
B. Currency
This format is used to display monetary values. Here you will find Decimal places,Currency symbol, and Negative numbers options, as shown in Figure 7.
Figure 7: Currency format options within the Format Data Labels dialog box
Decimal places and Negative numbers options work similarly as they do with Numberformat. Currency symbol selection box (highlighted in red within Figure 7,above) provides you with various currency symbols to be shown as part of Data Labels.C. Accounting
Formats the Data Labels to include the currency symbol and also specified number of decimal digits.D. Percentage
Multiplies the values by 100 and displays the results along with a percentage symbol and specifiednumber of decimal digits, as Data Labels. - Select the options and format your Data Labels as required. When done, click the OK button to get back to yourslide. In Figure 8, you can see our sample chart after we formatted the Data Labels (compare Figures 1 and8).
Figure 8: Sample chart with formatted Data Labels - Save your presentation.
Hikvision plugin fur mac. In PowerPoint, you can use category names, series names, or values asData Labels within charts -- more often than not,most charts show values as Data Labels -- and values denote numbers! When you use numbers as Data Labels, you may want to format them forseveral reasons such as limiting or expanding the number of decimal digits shown, or including the currency symbol along with the values,or show the value in percentage etc. Ashampoo winoptimizer free hun. By default, PowerPoint just shows numbers without any formatting, as shown in Figure 1,below.
Figure 1: Default Data Labels
Since all data for a chart in PowerPoint comes from Excel, you canformat the Data Labels withinExcel itself, but that approach will cause the entire values within the chart to follow the same formatting -- including the axes!Fortunately, you can format the values used within only the Data Labels in PowerPoint 2011. Follow these steps to learn more:
How To Put Fraction Into Powerpoint For Mac 2011 Full


How To Put Fraction Into Powerpoint For Mac 2011 Version
- Select the chart -- this displays the Chart Layout and Format tabs on theRibbon area -- select the Chart Layout tab,as shown highlighted in red within Figure 2. Within the Chart Layout tab,click the Data Labels button (highlighted in blue within Figure 2) toopen the Data Labels menu. Within the Data Labels menu select Data Label Options asshown in Figure 2.
Figure 2: Select the Data Label Options
Alternatively, select the Data Labels for a Data Series in your chart and right-click (Ctrl+click) to bring up a contextual menu -- fromthis menu, choose the Format Data Labels option as shown in Figure 3.
Figure 3: Select the Format Data Labels option - Either of the above options will summon the Format Data Labels dialog box -- make sure that the Number option is selected within the sidebar as shown highlighted in red within Figure 4.
Figure 4: Number option within Format Data Labels dialog box - When you select the Number option, initially you will see that all options are greyed out as shown inFigure 4, above. To make them active, just deselect the Linked to source check-box that you can seehighlighted in blue within Figure 4, above. This will make all options active, as shownin Figure 5.
Figure 5: Linked to the source check-box deselected
Out of various Number formats that you can see within Category list in Figure 5 above, most commonlyused formats are Number, Currency, Accounting, and Percentage. Letus explore these options one by one:A. Number
This option is used to display the numbers in general format. Select the Number optionwithin the Category list to access the options that you can see in Figure 6.
Figure 6: Number format options within the Format Data Labels dialog box
The options that you get within Number format are:- Decimal places: You can decide the number of decimal places you want to show in the Data Labels. Type within thebox the number of decimal places to be shown, or use the up and down arrows.
- Use 1000 Separator (,): Select this check-box to use a comma to group the digits in thousands.
- Negative numbers: Here, select a format in which you want the negative numbers to be displayed.
B. Currency
This format is used to display monetary values. Here you will find Decimal places,Currency symbol, and Negative numbers options, as shown in Figure 7.
Figure 7: Currency format options within the Format Data Labels dialog box
Decimal places and Negative numbers options work similarly as they do with Numberformat. Currency symbol selection box (highlighted in red within Figure 7,above) provides you with various currency symbols to be shown as part of Data Labels.C. Accounting
Formats the Data Labels to include the currency symbol and also specified number of decimal digits.D. Percentage
Multiplies the values by 100 and displays the results along with a percentage symbol and specifiednumber of decimal digits, as Data Labels. - Select the options and format your Data Labels as required. When done, click the OK button to get back to yourslide. In Figure 8, you can see our sample chart after we formatted the Data Labels (compare Figures 1 and8).
Figure 8: Sample chart with formatted Data Labels - Save your presentation.



